Model Viewer
The Model Viewer lets you view and edit assets of the filetypes .glb and .gltf.
Viewport
Render Mode
In the top right corner of the viewport you can choose how the model is rendered.
Textured
The default option. Renders the model with materials and textures.
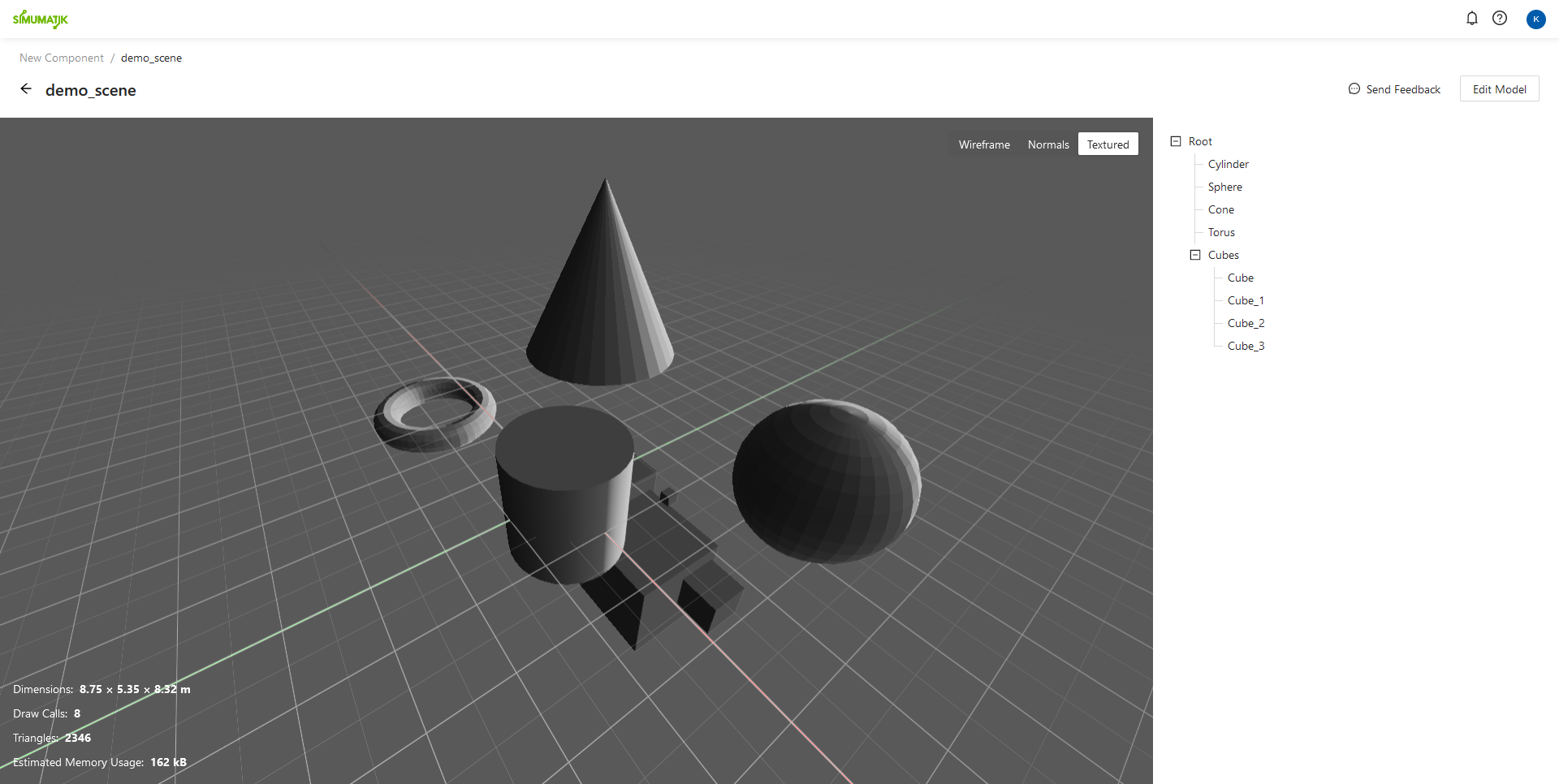
Normals
Visualizes the model's normals.
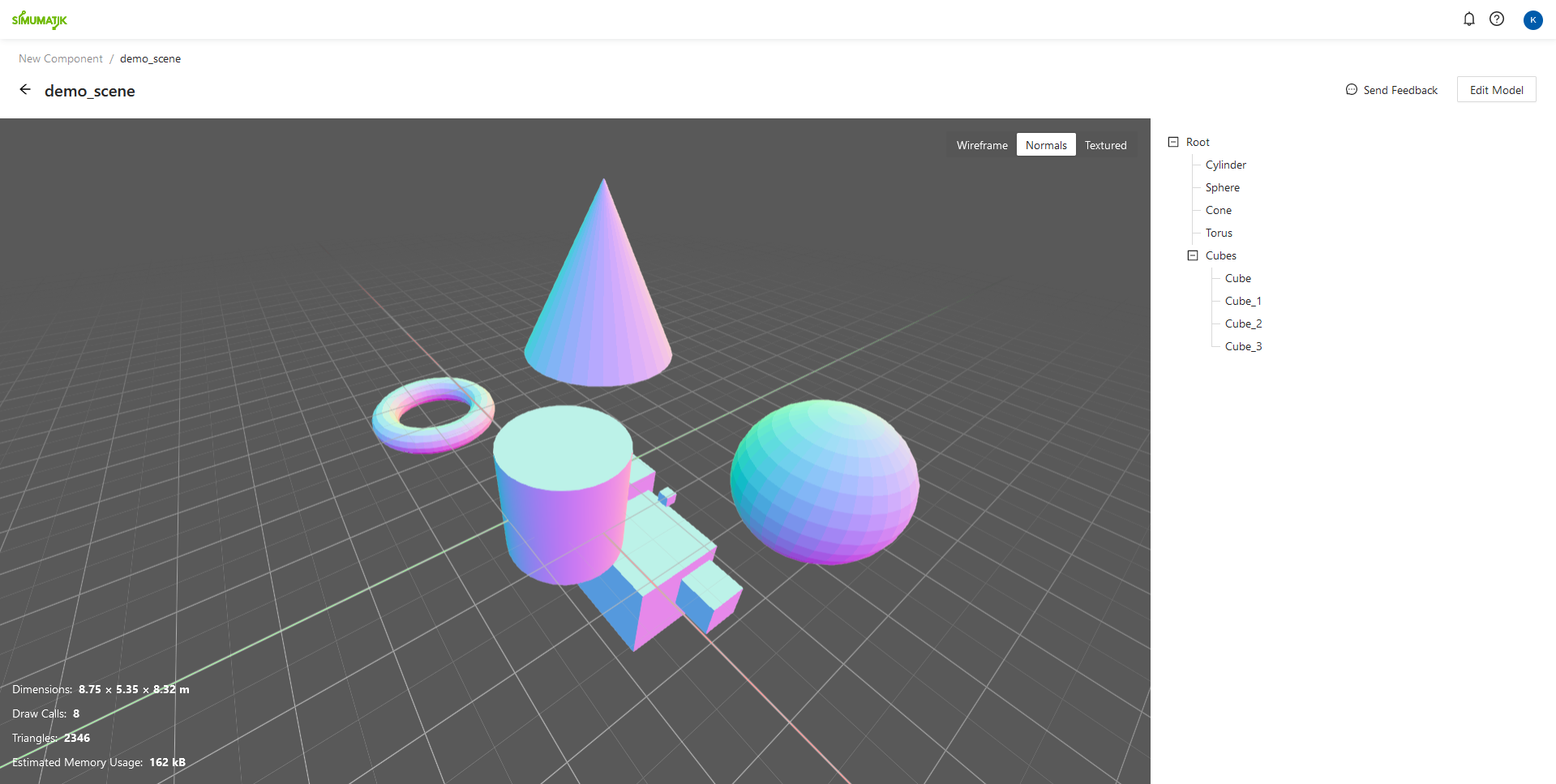
Wireframe
Renders the model in wireframe.
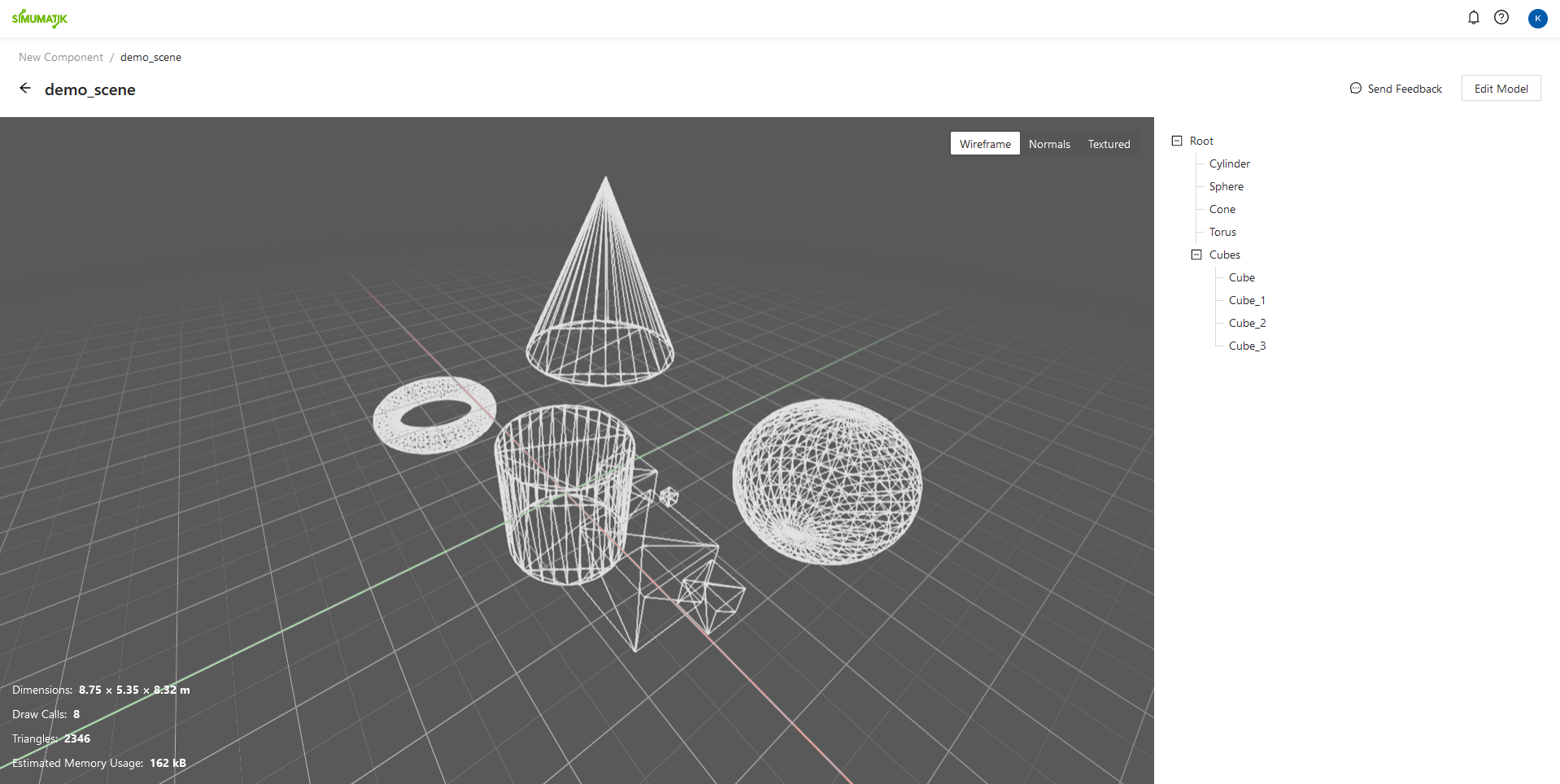
Model Statistics
Model statistics are displayed in the lower left corner of the viewport. Available statistics are:
- Model dimensions, in meters
- Draw calls
- Number of triangles
- Estimated memory usage
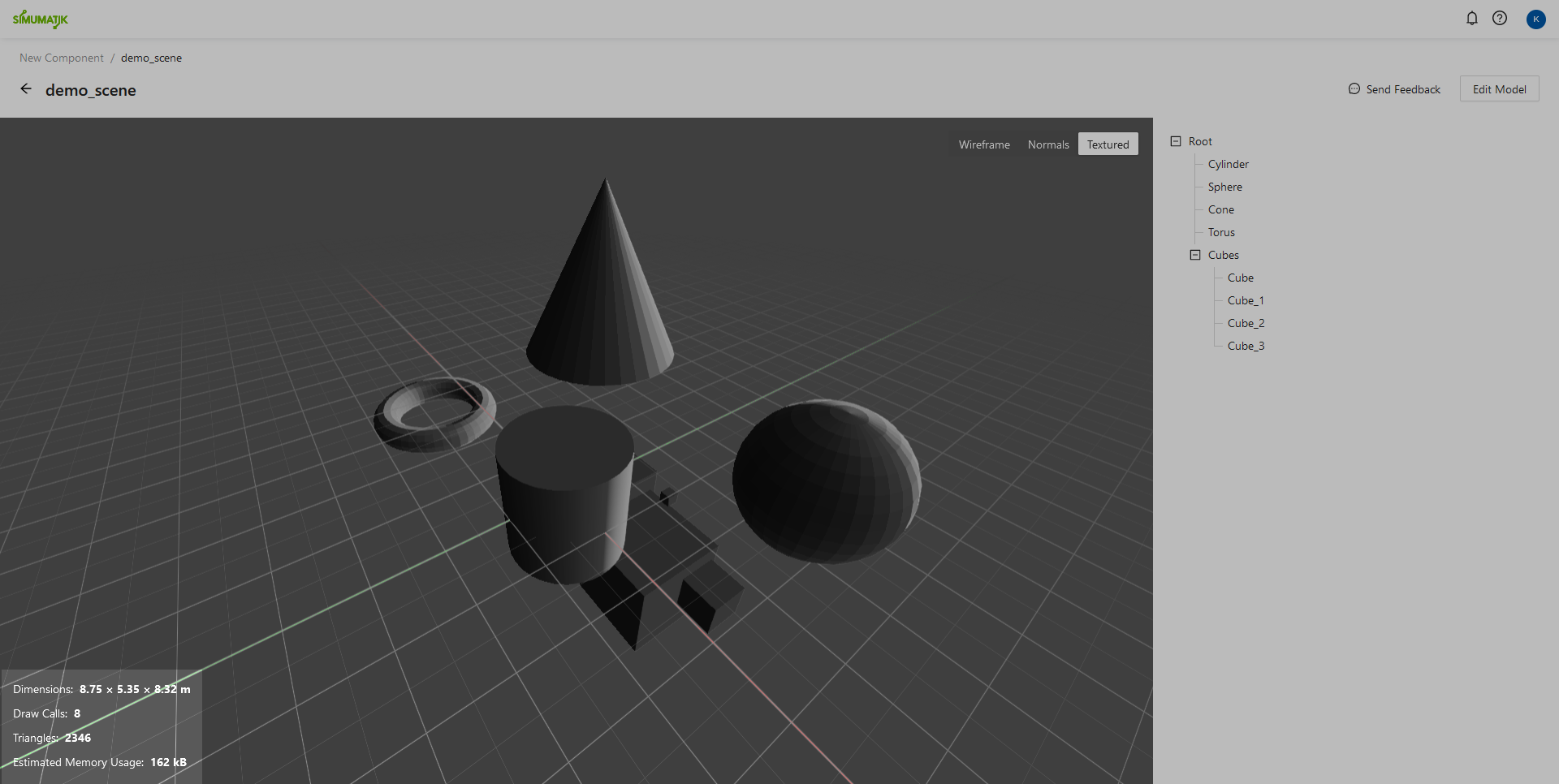
Sidebar
Model Hierarchy
At the top of the sidebar is a tree view that displays the model's hierarchy.
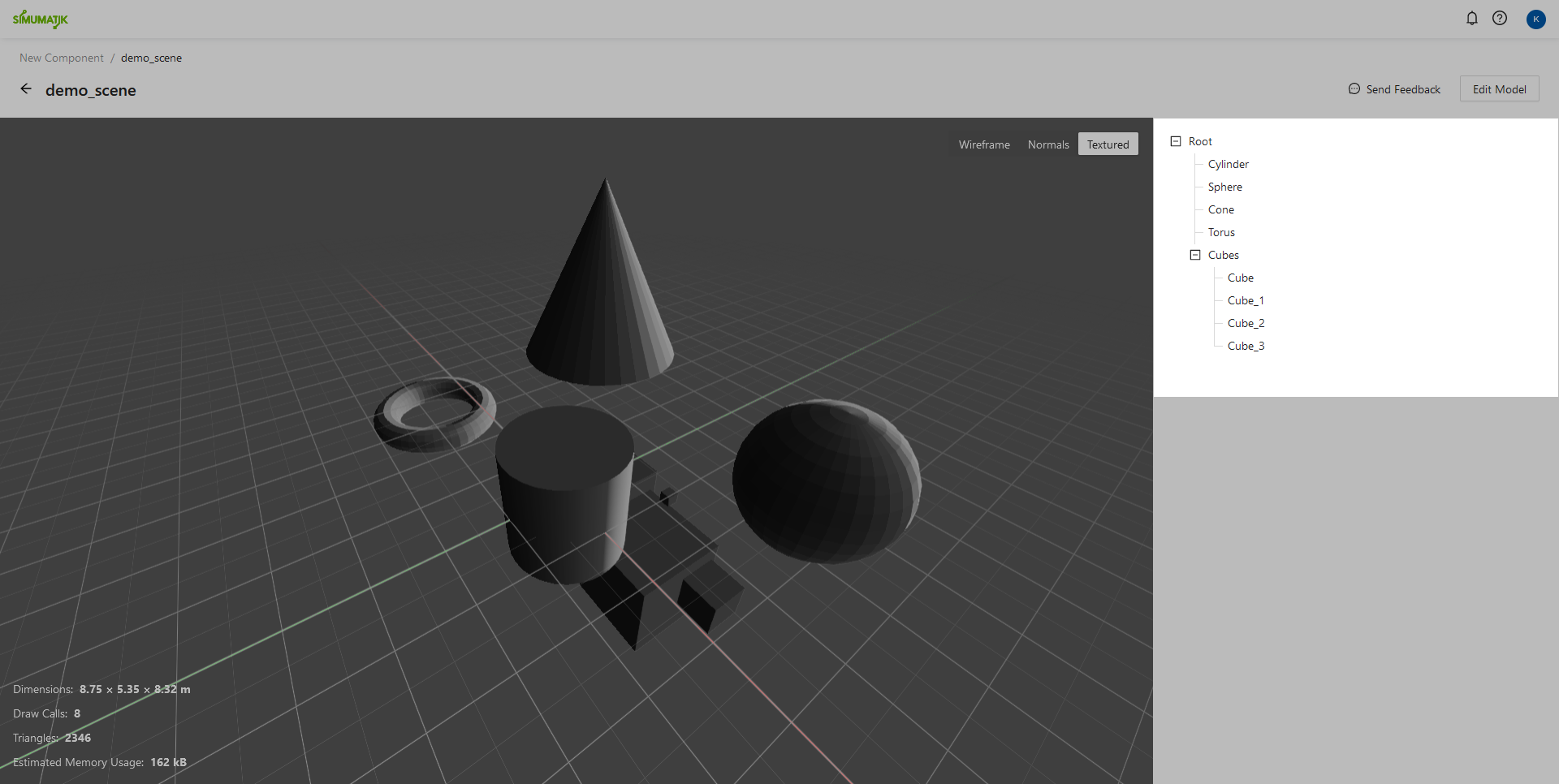
Clicking on a branch in the tree view will select and highlight the object in the 3D viewport. This works the other way around too - if you click on an object in the 3D viewport, the object will also be selected in the tree view.
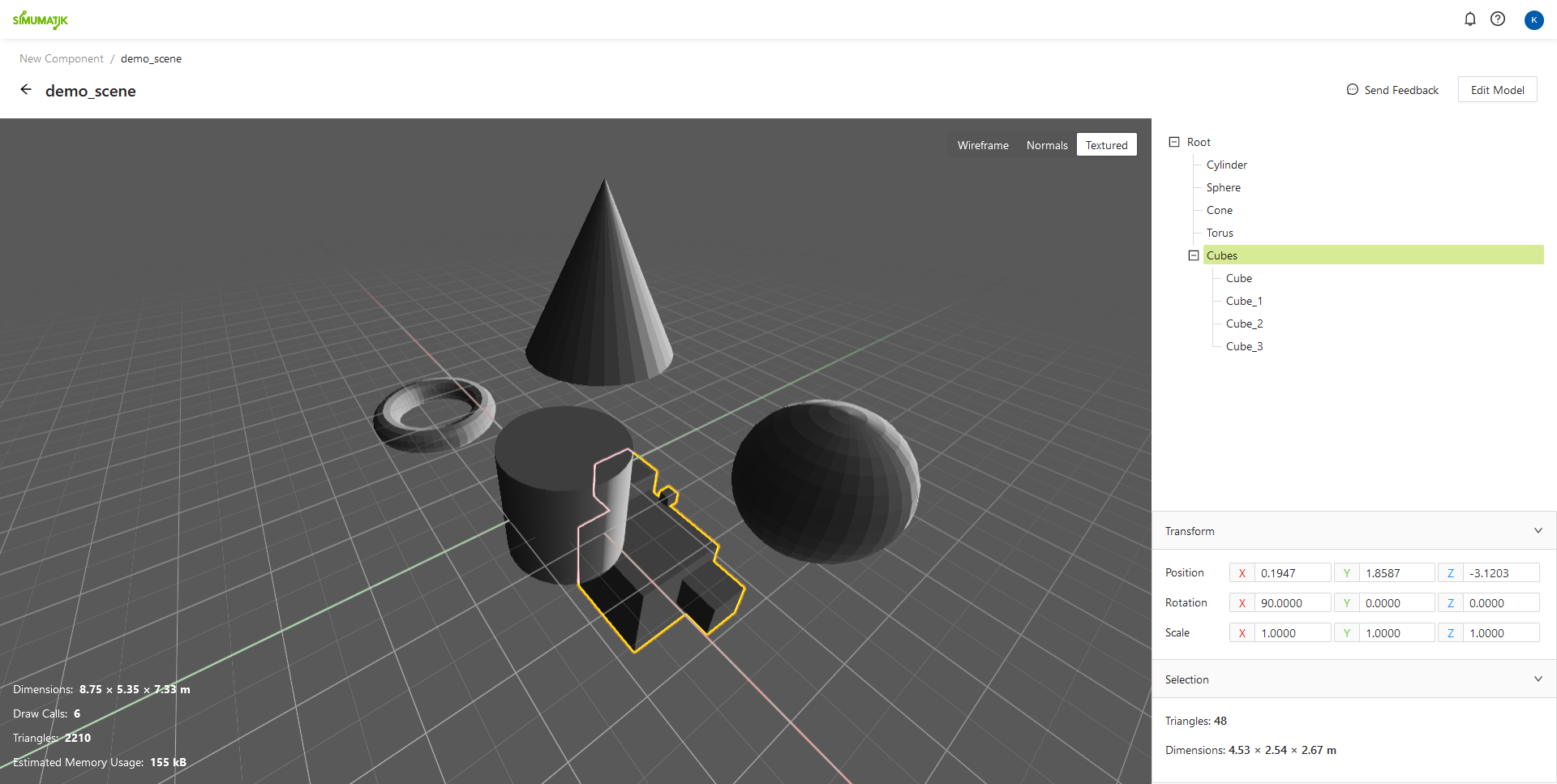
When an object is selected, the Transform and Selection panels will be available at the bottom of the sidebar. The Transform panel displays the selected object's position, rotation and scale values. The Selection panel displays the selected object's dimensions in meters and the number of triangles that makes up the object's geometry.
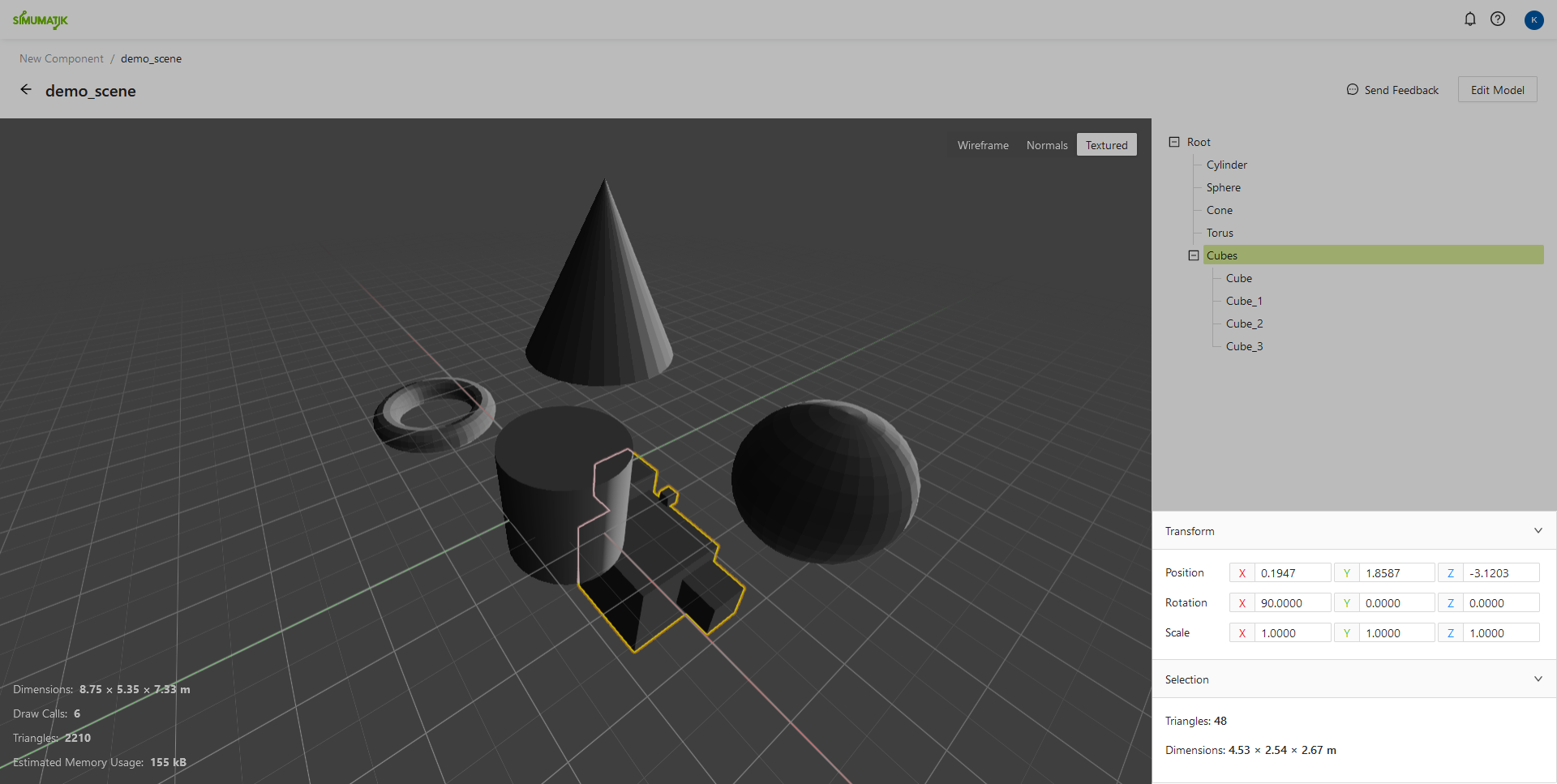
Edit Model
By default the Model Viewer only lets you view the model. Clicking the Edit Model button enables edit mode. Edit mode will remain enabled until the Model Viewer is closed or until you click the Cancel button.
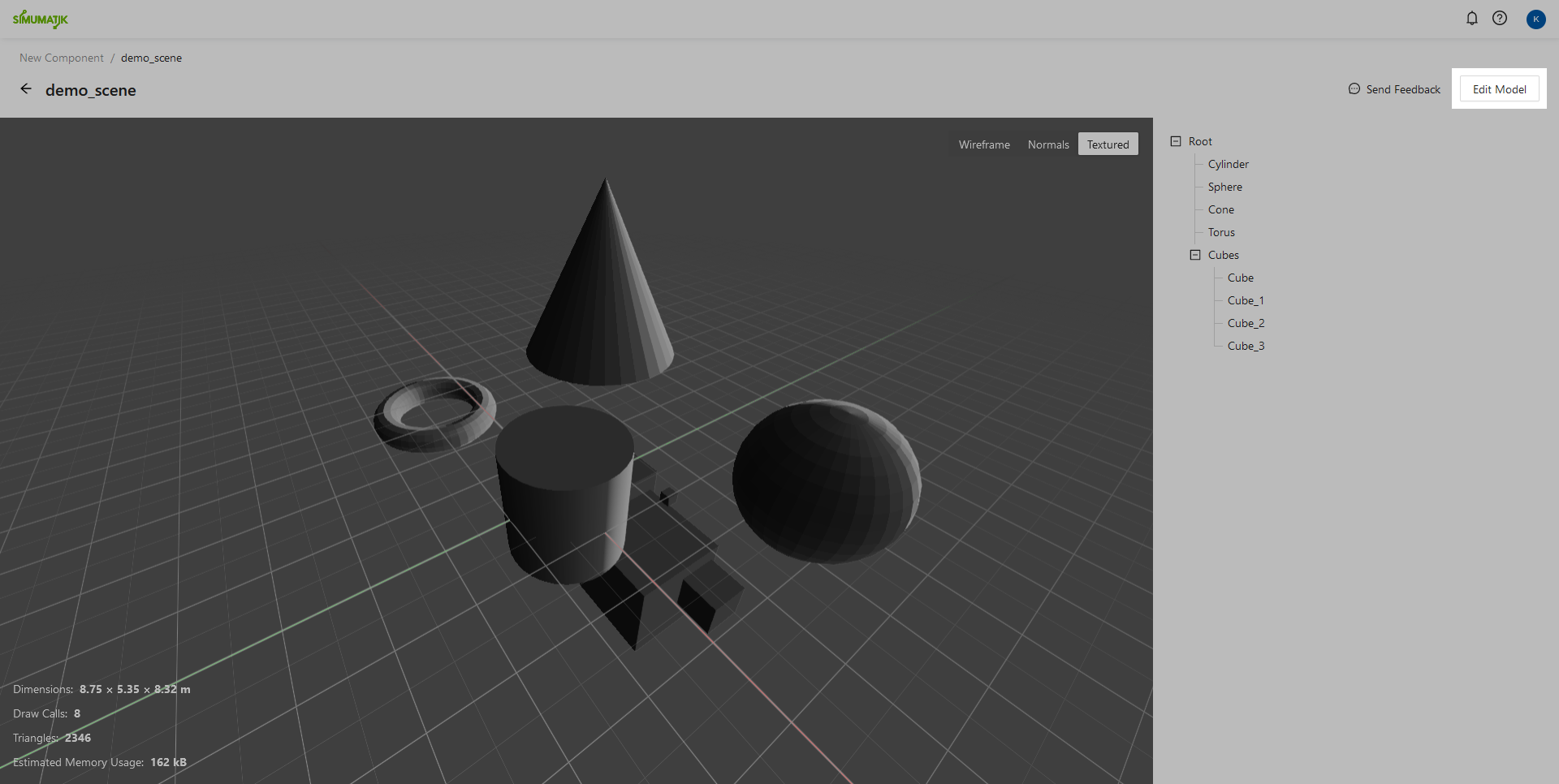
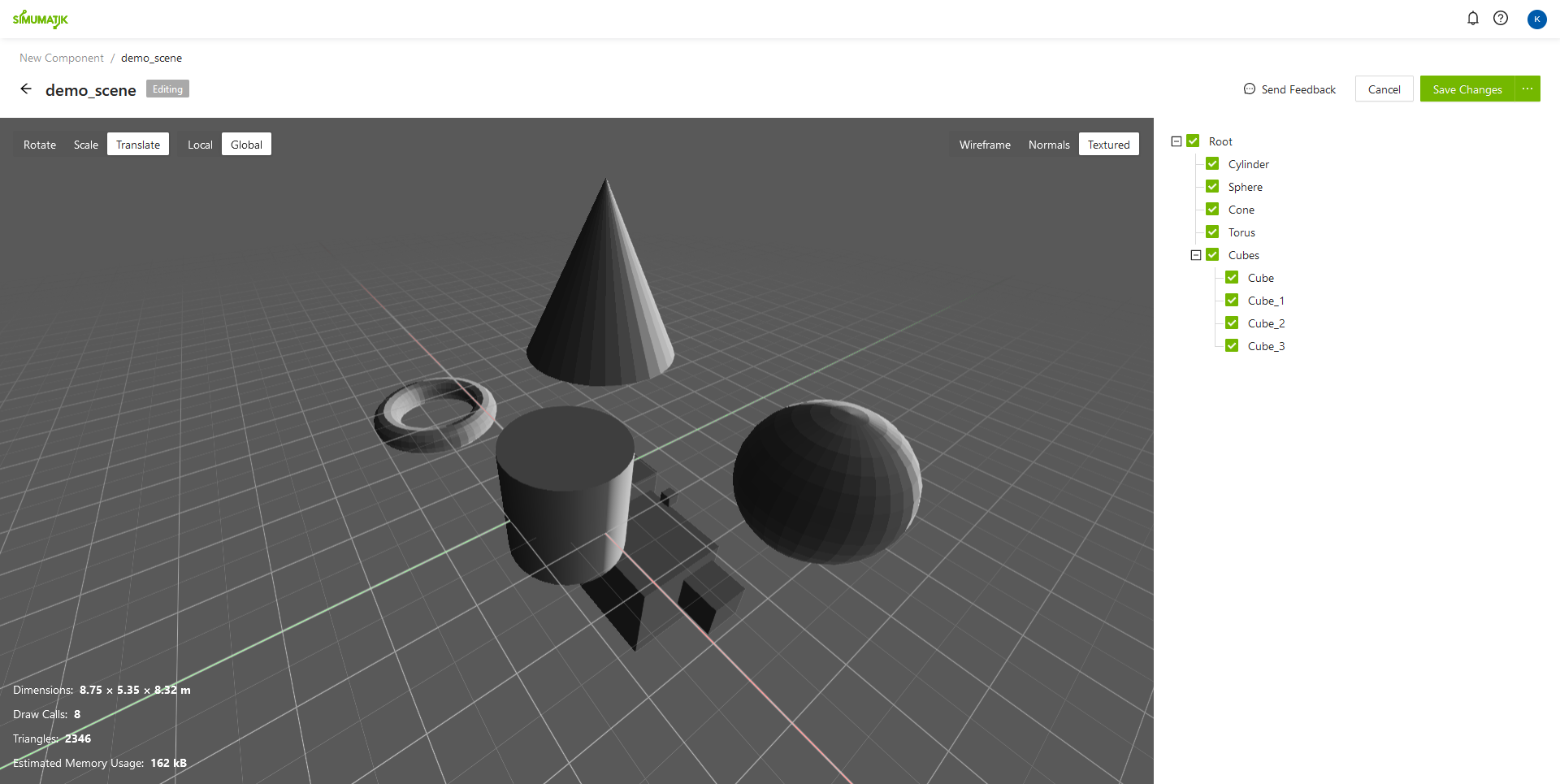
Edit Mode
Edit mode allows you to transform and/or hide/show the objects that make up the model. You also have the options to save your changes to the model, or save your changes as a new Asset.
Cancel
Clicking the Cancel button discards all changes you have made to the asset since it was last saved, and exits edit mode.
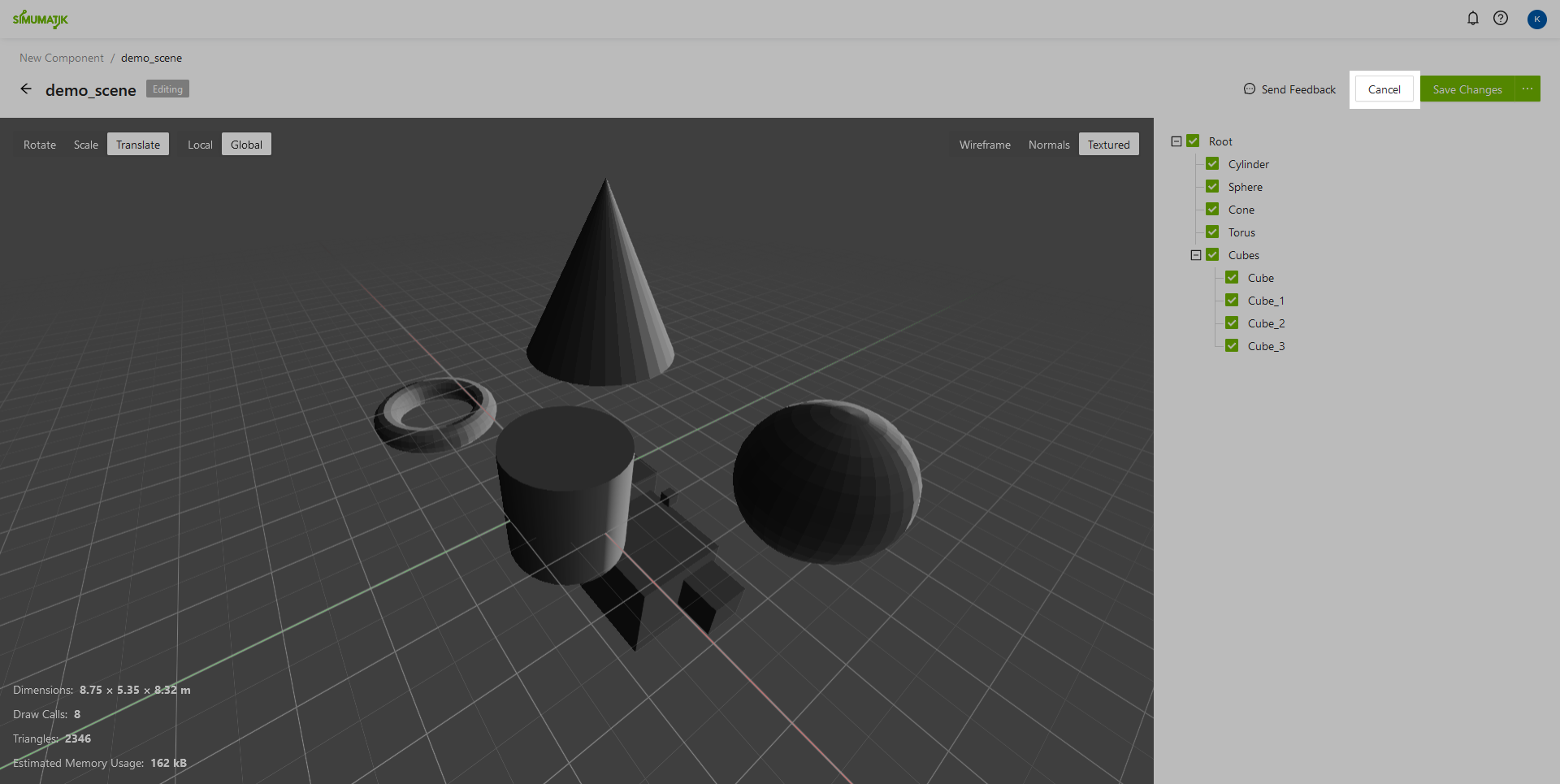
Save Changes
Clicking the Save Changes button saves all the changes you have made to the asset. Saving overwrites the current asset.
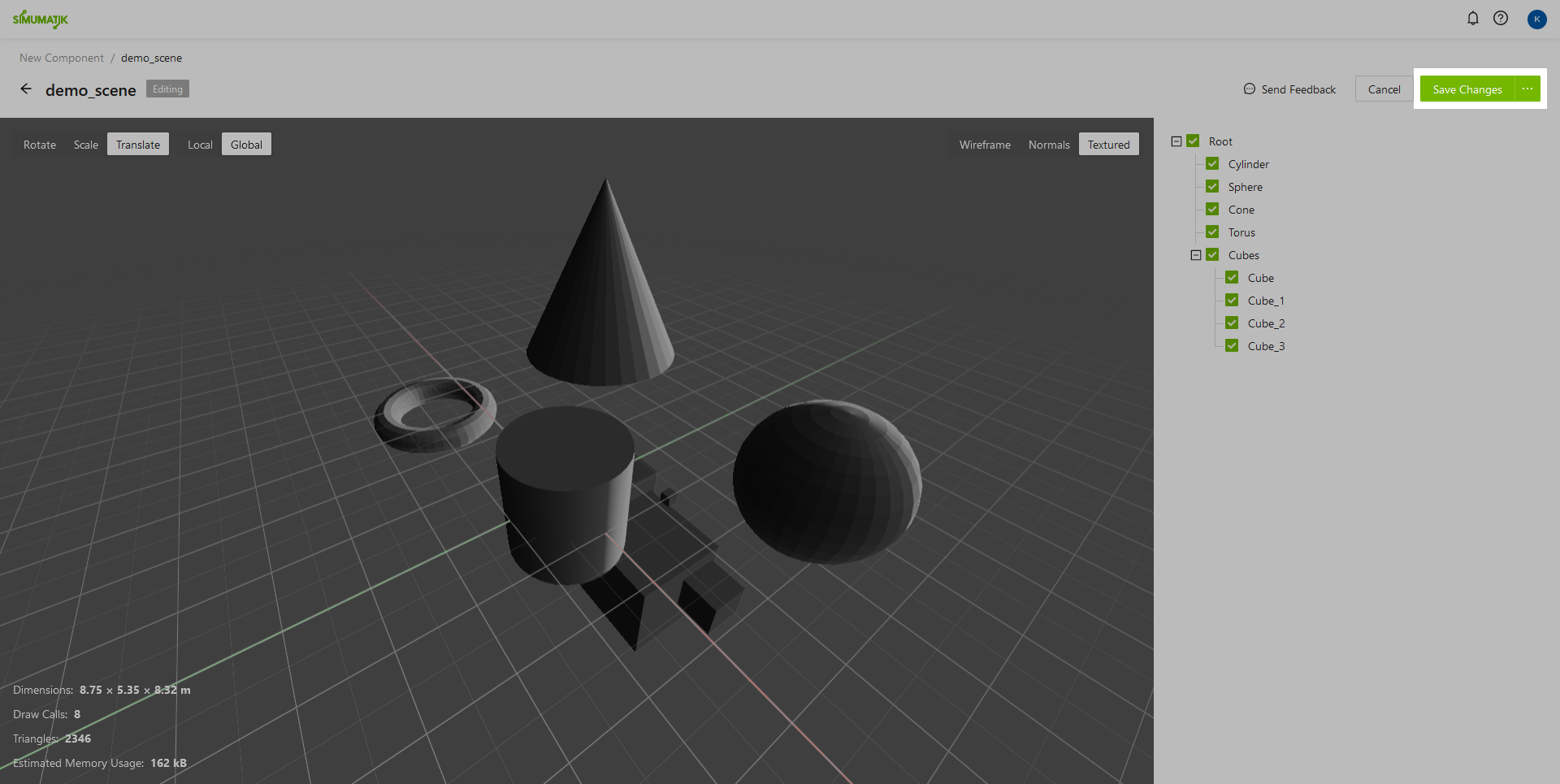
Save As New
If you do not wish to overwrite your current asset, you can pick the Save As New-option instead.
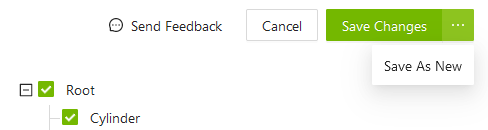
Disabling Objects
If you are currently in Edit mode, the list of objects will have checkboxes added. Unchecking individual objects will hide them in the viewer.
Note
If saved, any hidden objects will be removed from the new asset.
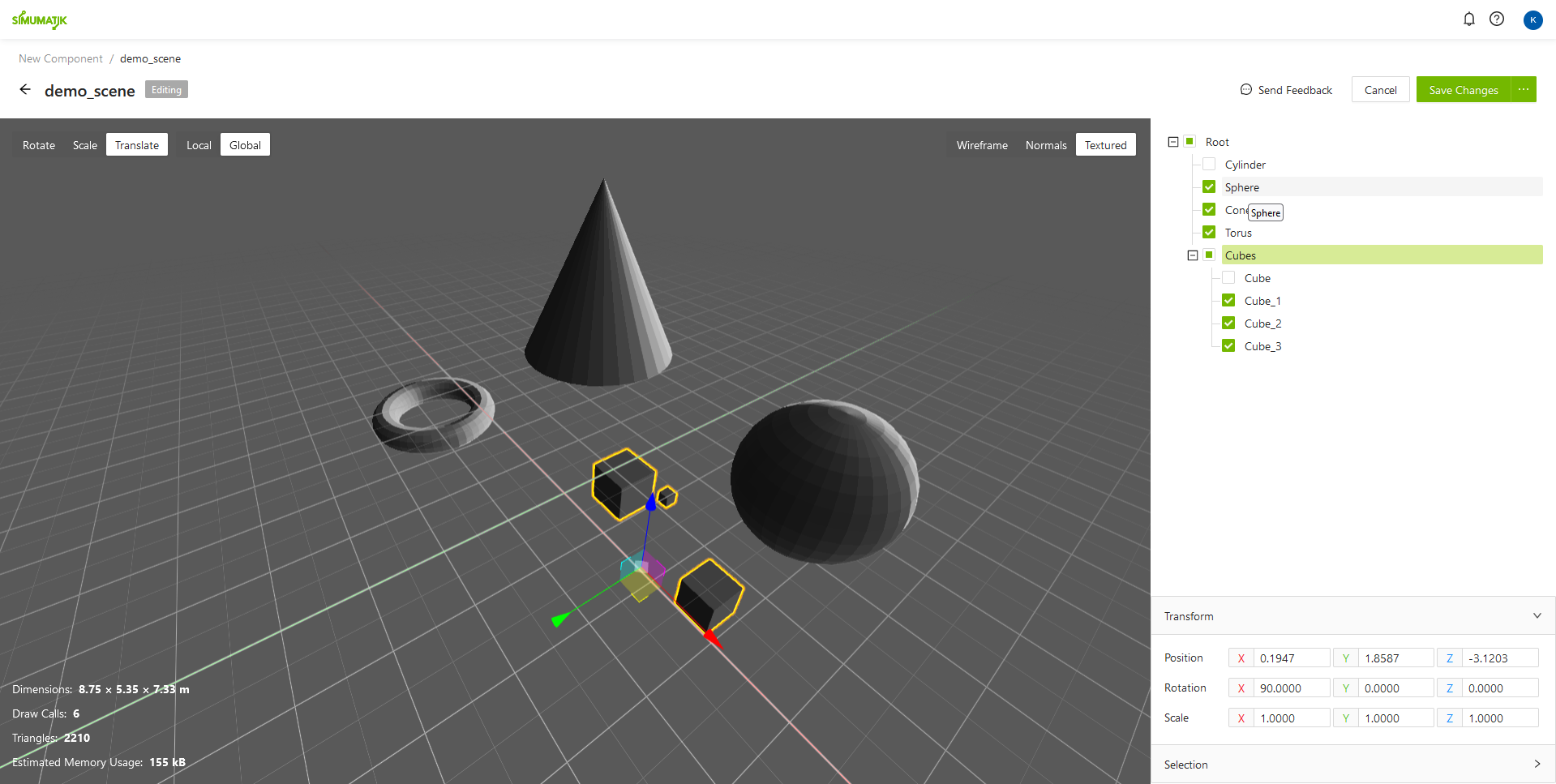
Transforming
Edit mode allows you to transform the objects that make up the model. A transform gizmo will be attached to the currently selected object in the viewport that allows you to transform the object by pulling on its handles. The transform gizmo allows you to translate, rotate or scale the selected object, depending on which transform mode is currently active.
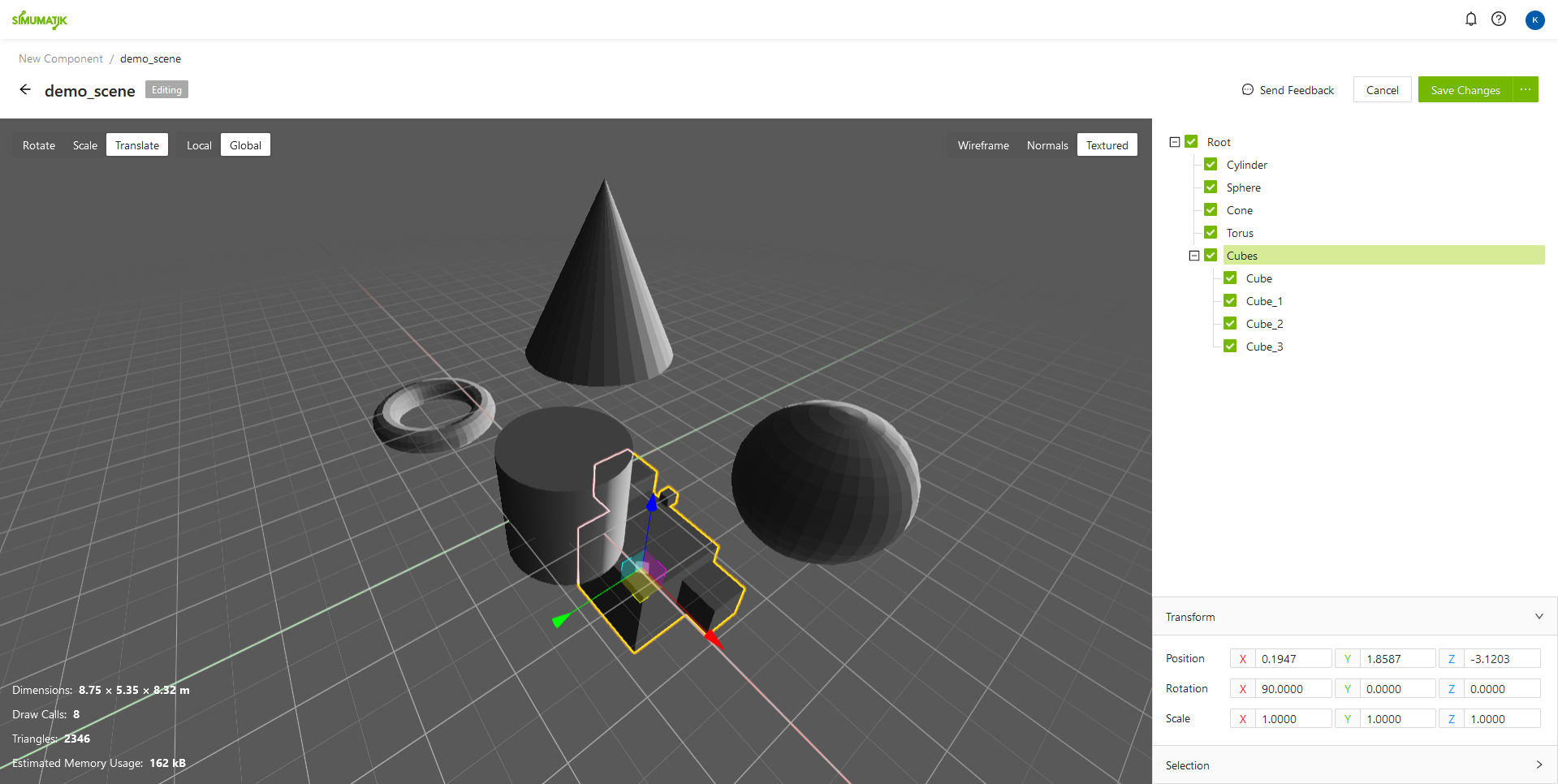
You can also manually enter transform values in the Transform panel in the sidebar.
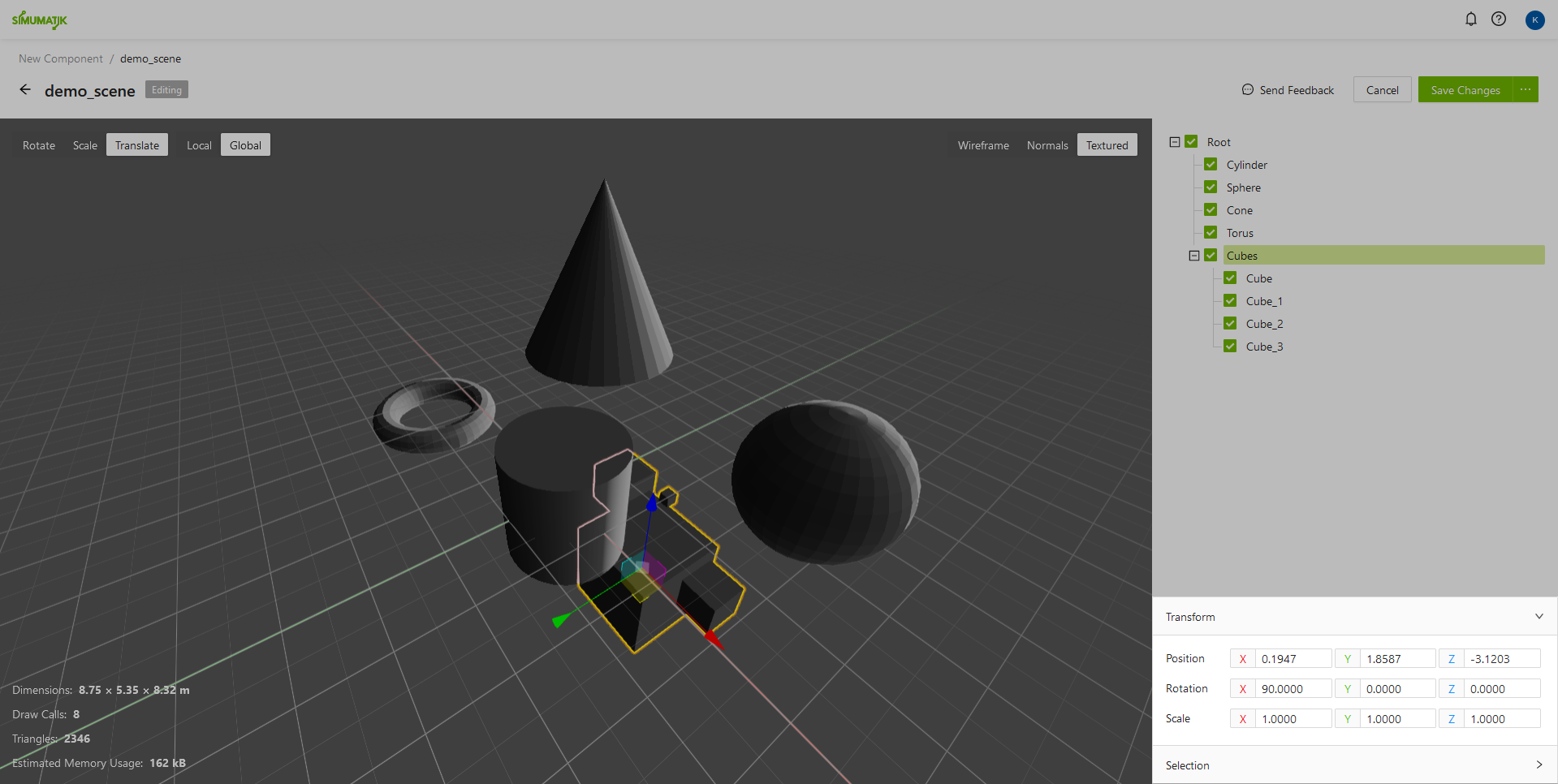
Transform Mode
The transform mode can be changed in the upper left corner of the viewport.
- Translate mode allows you to translate the selected object with the transform gizmo.
- Scale mode allows you to scale the selected object with the transform gizmo.
- Rotate mode allows you to rotate the selected object with the transform gizmo.
| Translate | Scale | Rotate |
|---|---|---|
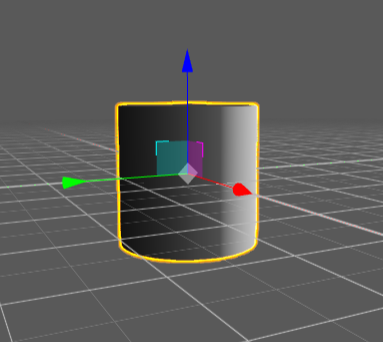 |
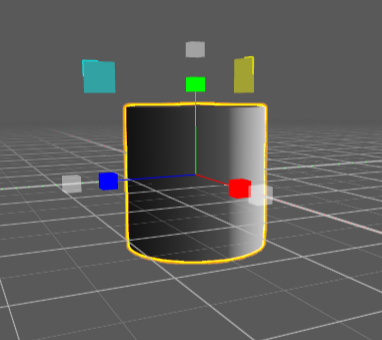 |
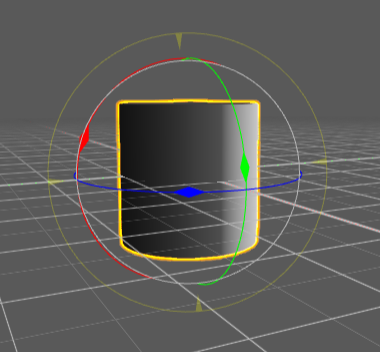 |
Transform Space
The Transform Space can be changed in the upper left corner of the viewport, next to the Transform Mode selection. Transform space can be set to either global or local. When the Transform Space is set to global, transforms will be applied to the viewport's global coordinate system. When the Transform Space is set to local, transforms will be applied to the selected object's local coordinate system.
For example, here is a cylinder with Transform Mode set to Translate and Transform Space set to Global and Local respectively.
| Global | Local |
|---|---|
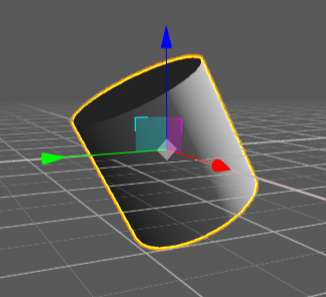 |
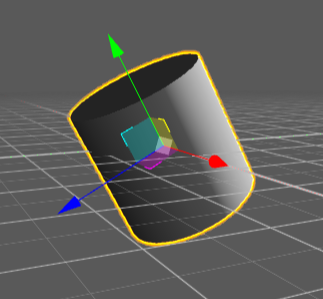 |
Hotkeys
List of hotkeys available in the Model Viewer:
| Hotkey | Function |
|---|---|
| Tab | Switch to edit mode on |
| Esc | Switch to edit mode off |
| W | Set Transform Mode to Translate |
| E | Set Transform Mode to Scale |
| R | Set Transform Mode to Rotate |
| G | Set Transform Space to Global |
| L | Set Transform Space to Local |
| Shift+Z | Set Render Mode to Wireframe |
| Shift+X | Set Render Mode to Normals |
| Shift+C | Set Render Mode to Textured |
| Ctrl+S | Save Changes |
| Ctrl+Shift+S | Save As New |