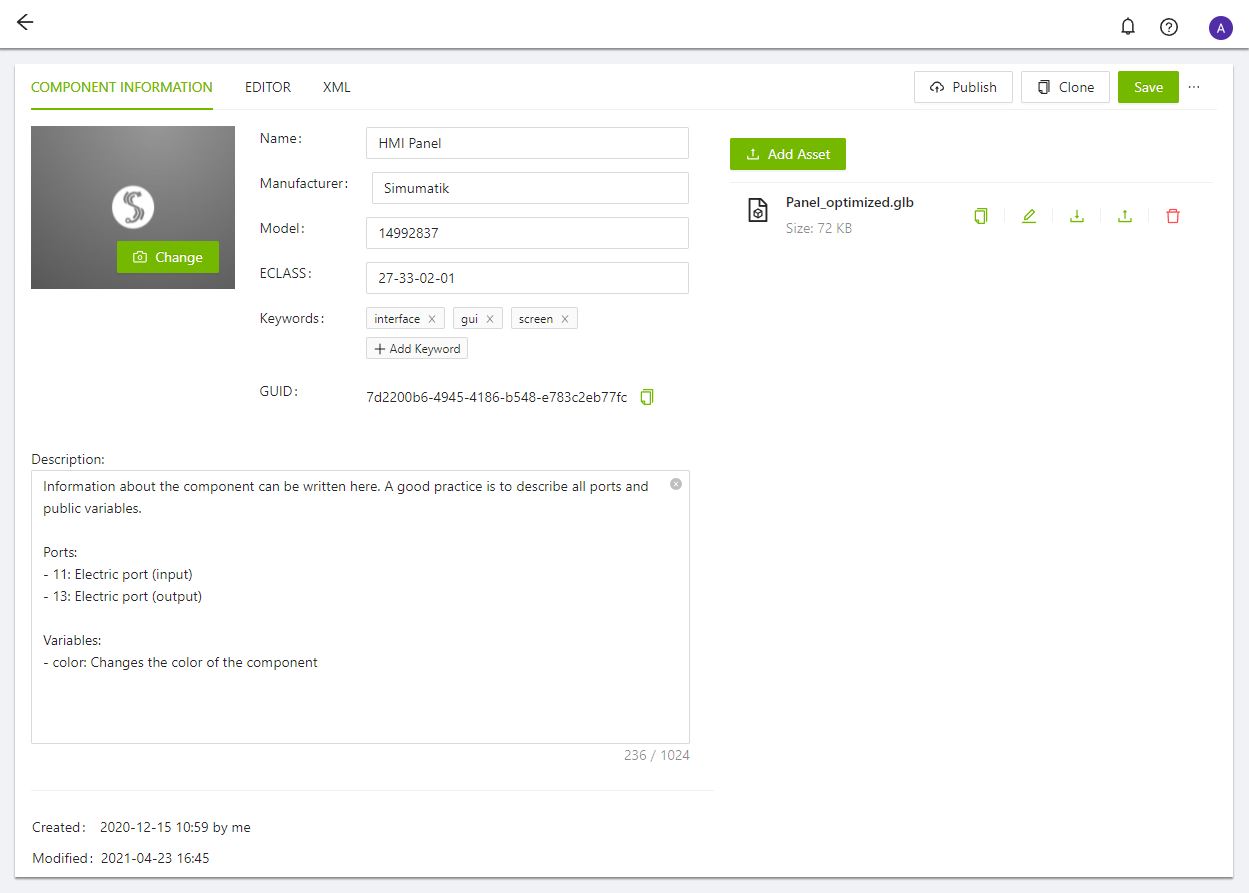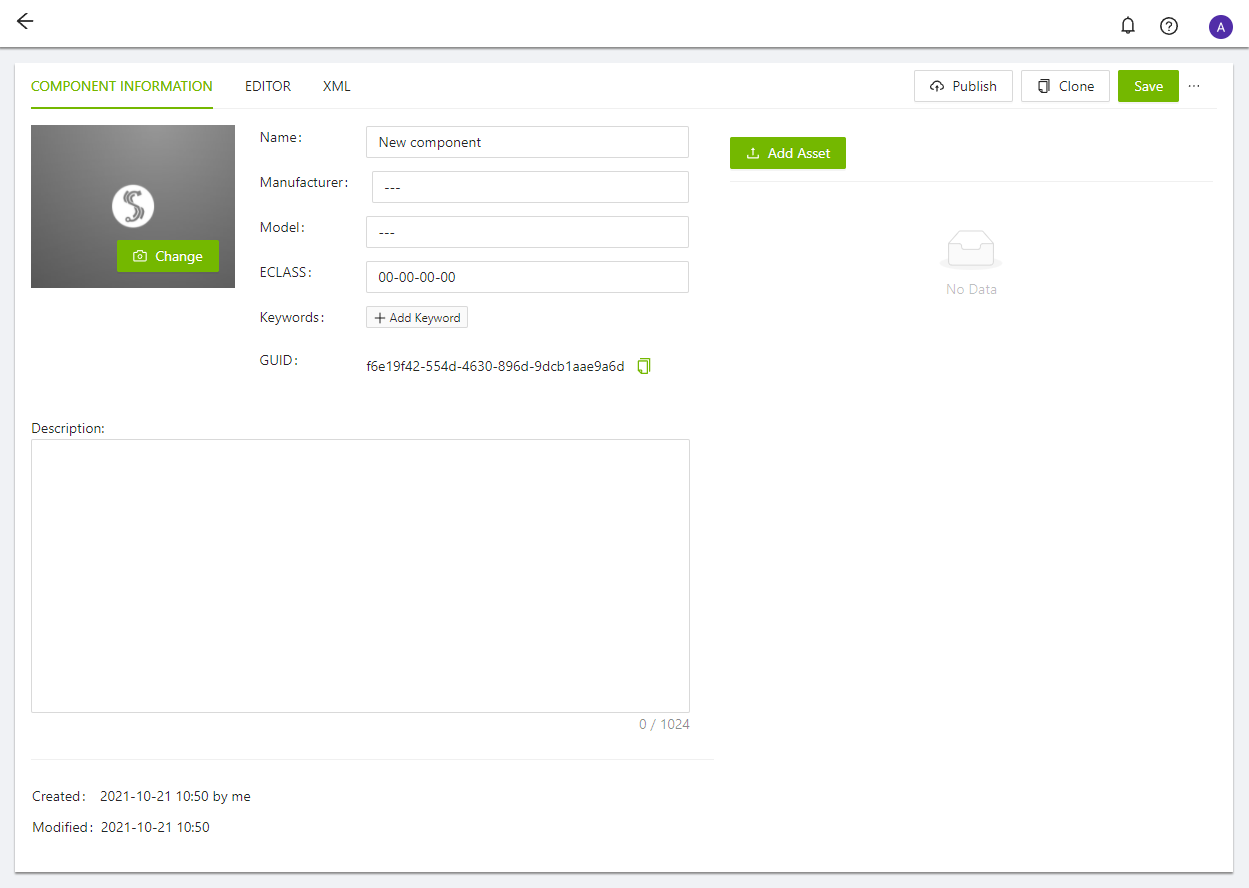Component Information
When you open any component, the first page shown is the Component Information, which includes the metadata and the assets.
Metadata
The metadata you can modify includes the following fields:
- Name: The component's name.
- Manufacturer: The manufacturer or vendor who made the real component.
- Model: Specific product information, such as it's unique model id.
- E-class: E-class ID, according to the official standard.
- Keywords: Keywords used for classification or categories.
- GUID: Read-only unique ID used to identify the component.
- Description: General information about the component and it's ports/variables.
Once you have finished modifying the metadata, click on the Save button.